

Unlocking The Secrets Of Photo Mode In Wuthering Waves
Photo modes are essential features in modern video games, allowing players to capture their favorite moments in stunning detail. In Wuthering Waves, this feature is not only available from the start but also enhances your gaming experience by letting you showcase breathtaking visuals. Whether you're exploring lush landscapes or battling formidable foes, knowing how to utilize photo mode can elevate your gaming narrative and create lasting memories.
As you dive into the vibrant world of Wuthering Waves, you’ll quickly realize that capturing the perfect screenshot can be just as exhilarating as gameplay itself. This guide will walk you through the ins and outs of activating photo mode, along with tips for finding your saved screenshots. Get ready to unleash your creativity and make the most out of your adventures!
What You Will Learn
- How to access the photo mode in Wuthering Waves.
- Tips for capturing stunning screenshots.
- Where to find your screenshots on different devices.
- Understanding the selfie mode for personalized captures.
Using Photo Mode in Wuthering Waves
In Wuthering Waves, photo mode is easily accessible right from the beginning. To activate it, simply bring up the menu and click on the small camera icon located in the bottom right corner of the screen. This intuitive design ensures that you can start snapping photos without any hassle, allowing you to focus on capturing the beauty of the game.
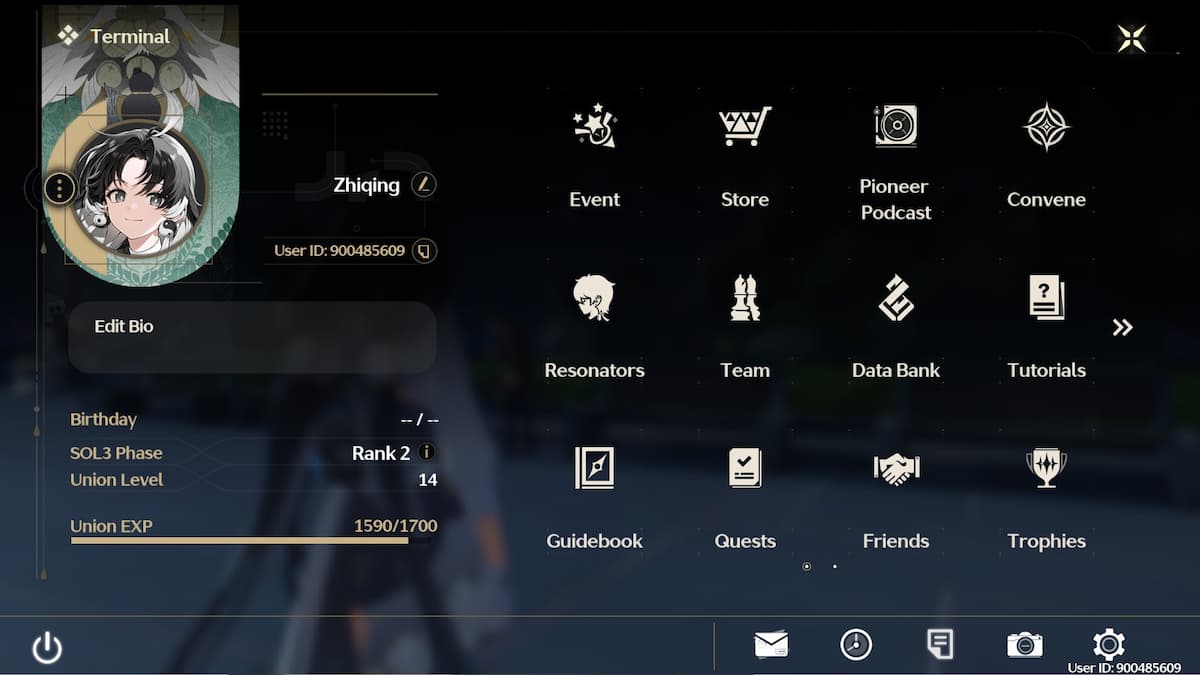
Once you enter photo mode, the game provides you with various options to adjust the camera angle and settings. You can hide the user interface, which allows for a cleaner and more aesthetically pleasing image. This feature is perfect for showcasing the game's breathtaking environments and intricate character designs.
Additionally, Wuthering Waves includes a fun selfie mode. This feature allows you to take pictures of your favorite characters, adding a personal touch to your screenshots. After framing the shot to your liking, simply tap the button to capture the moment, making it easy to share your adventures with friends.
Wuthering Waves Screenshot Location
For players using mobile devices, your captured screenshots will automatically save to your photo gallery, making it easy to access and share them. However, if you're playing on PC, the default location for your screenshots is: C:\Wuthering Waves\Wuthering Waves Game\Client\Saved\ScreenShot. This straightforward path ensures that you can find your photos without any confusion.
If you've installed the game on a drive other than the C drive, make sure to check that drive for your screenshots. This attention to detail will help prevent any frustration when searching for your favorite images.
In summary, knowing how to effectively use the photo mode in Wuthering Waves can significantly enhance your gaming experience. With the ability to capture stunning visuals and easily locate your screenshots, you'll be able to showcase your adventures and creativity. For more tips and guides on the game, make sure to explore additional resources available online!
Nectar Types And Their Locations In Roblox Bee Swarm Simulator
Unlocking The Secrets Of Car RNG Codes In Roblox: Your Ultimate Guide
Unlocking Wealth In Roblox: Your Ultimate Guide To Tycoon Simulator Codes
